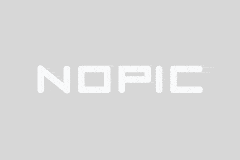Cài đặt tác vụ nền sử dụng lệnh nohup để tạo tác vụ nền chạy mà không bị treo trong hệ điều hành Windows
1|0条评论
I. Giới thiệu
Đối với những người dùng thường xuyên làm việc trong môi trường Windows, đôi khi chúng ta cần thực thi một số chương trình hoặc lệnh nhất định mà chúng ta cần tiếp tục chạy ngay cả sau khi chúng ta đóng cửa sổ thiết bị đầu cuối hoặc dòng lệnh. Trong trường hợp này, lệnh "nohup" đặc biệt quan trọng. Nó cho phép chúng tôi chạy các lệnh hoặc chương trình trong nền và giữ cho các quy trình đó chạy sau khi thoát khỏi phiên. Mặc dù hệ điều hành Windows không có lệnh nohup tích hợp, nhưng có nhiều cách khác để đạt được các chức năng tương tự. Bài viết này sẽ hướng dẫn bạn cách cài đặt và sử dụng các lệnh giống như nohup trên Windows để tạo các tác vụ nền chạy mà không bị gác máy.
2. Chuẩn bị
Trước khi bắt đầu, bạn cần đảm bảo rằng bạn đã cài đặt các công cụ và môi trường phát triển thích hợp trên máy tính của mình. Đối với người dùng Windows, thường cần phải cài đặt một công cụ phát triển như VisualC ++ để biên dịch và chạy một số mã. Ngoài ra, bạn sẽ cần một số kiến thức dòng lệnh cơ bản để thực thi các lệnh và chương trình trong môi trường dòng lệnh.
3. Các bước cài đặt
1. Tải xuống và cài đặt một công cụ có tên là "nohupforWindows". Công cụ này có thể giúp chúng ta triển khai các chức năng trên Windows tương tự như lệnh nohup trên Linux. Bạn có thể tìm thấy nhiều công cụ như vậy trên internet, chẳng hạn như "WindowsNoHang".
2. Sau khi cài đặt hoàn tất, bạn có thể sử dụng công cụ này trong môi trường dòng lệnh để chạy các tác vụ nền. Mở cửa sổ dòng lệnh (chẳng hạn như CMD hoặc PowerShell) và điều hướng đến thư mục của chương trình bạn muốn chạy.
3. Sử dụng lệnh tương tự như định dạng sau để chạy chương trình hoặc tập lệnh của bạn: nohup<程序路径>. Ví example:nohupmyprogram.exe. Điều này sẽ khởi chạy chương trình của bạn trong nền và cho phép nó tiếp tục chạy sau khi thoát khỏi cửa sổ dòng lệnh. Bạn có thể sử dụng các lệnh tương tự để thêm bất kỳ chương trình hoặc tập lệnh nào bạn muốn chạy trong nền vào danh sách của mình. Xin lưu ý rằng một số chương trình có thể không hoạt động theo cách này, vì vậy bạn sẽ cần phải nhận thức được tình huống trước khi thử.
4. Quản lý các tác vụ nền
Các tác vụ chạy trong nền có thể được quản lý thông qua Trình quản lý tác vụ. Bạn có thể mở Trình quản lý tác vụ để xem danh sách các quy trình hiện đang chạy, bao gồm cả các quy trình do Nohup khởi động. Ngoài ra, bạn có thể sửa đổi cài đặt tác vụ, dừng tác vụ và hơn thế nữa. Nếu nhiệm vụ của bạn chạy trong một thời gian dài hoặc chiếm nhiều tài nguyên, chúng tôi khuyên bạn nên thường xuyên kiểm tra trạng thái nhiệm vụ của mình và quản lý chúng cho phù hợp. Nếu trình chạy nền có lỗi hoặc thoát đột ngột, hãy kiểm tra nhật ký của chương trình để biết thêm thông tin. Đối với một số chương trình, bạn có thể cần đặt các biến môi trường hoặc tùy chọn cấu hình cụ thể để đảm bảo rằng chúng hoạt động đúng trong nền. Ngoài ra, bạn cũng có thể thử các công cụ khác để theo dõi và quản lý các tác vụ nền, chẳng hạn như TaskScheduler, v.v. Những công cụ này có thể cung cấp các tính năng và tùy chọn nâng cao hơn để giúp bạn quản lý các tác vụ nền. Nếu bạn không quen thuộc với cách sử dụng các công cụ này, chúng tôi khuyên bạn nên tham khảo tài liệu hoặc hướng dẫn để biết thêm thông tin. 5. Thận trọngKhi sử dụng lệnh như nohup để tạo tác vụ nền chạy mà không bị treo trên Windows, bạn cần chú ý đến các điểm sau: trước tiên, hãy đảm bảo rằng chương trình hoặc tập lệnh của bạn sẽ không gặp sự cố hoặc thoát do lỗi khi chạy trong nền; Thứ hai, thường xuyên kiểm tra trạng thái chạy của các tác vụ nền để đảm bảo rằng chúng đang hoạt động bình thường; Cuối cùng, hãy đảm bảo rằng máy tính của bạn có đủ tài nguyên để hỗ trợ chạy các tác vụ nền này và tránh các tình huống cạn kiệt tài nguyên. 6. Tóm tắtThông qua phần giới thiệu của bài viết này, chúng tôi đã học cách cài đặt và sử dụng các lệnh giống như nohup trong hệ điều hành Windows để tạo các tác vụ nền chạy mà không bị gác máy. Điều này rất hữu ích cho các tình huống mà bạn cần thực hiện các tác vụ chạy dài trong nền hoặc tiếp tục chạy các chương trình sau khi đóng cửa sổ đầu cuối. Hy vọng rằng, bài viết này sẽ giúp bạn thực hiện các tác vụ và quản lý các chương trình nền hiệu quả hơn trong môi trường Windows của bạn. Nếu bạn gặp bất kỳ câu hỏi hoặc nhầm lẫn nào trong quá trình sử dụng, bạn nên tham khảo các tài liệu liên quan hoặc tìm kiếm sự trợ giúp chuyên nghiệp để được hướng dẫn và giải đáp chi tiết hơn.